Social media connects people globally, and Facebook leads the pack as the most popular platform, boasting 3 billion active users monthly, according to Statista's 2024 report. Additionally, taking into account the Herd Digital report, which states that over 2.9% of users aged 13-17 use Facebook, the age when kids will do their best to show their "coolness and maturity", parents should take precautions to keep their child safe from potential dangers that may happen to them while navigating the expansive platform.
As a parent, setting up parental controls on your child's Facebook account is key to keeping them safe and helping them steer clear of inappropriate content. But how to put parental controls on Facebook and what are the methods to assist you with it? That is what you will find out in this review.
What Are the Best Ways to Set Parental Control on Facebook?
Many different tools on Facebook will enable you to limit or restrict access to certain types of content your kid can access. The Facebook app, to start with, has many different settings for parental control.
Visiting your kid's account security settings is the main thing you have to start with to ensure your kid browses safely when using this online communication platform. Explain to your kid what information they can share publicly and which one is better to keep private (even if the person they chat with is their closest friend). Even when chatting with close friends, remind them that sensitive information can resurface or be misused later - better safe than sorry.
Stress the importance of enabling 2FA (two-factor authentication) for extra security, encourage them to regularly change their FB account login credentials, and save them in a secure place.
Besides the above-mentioned basic security tips, here is a detailed guide on how to block unwanted Facebook content from appearing on your child's account.
Review Your Kid's Privacy Settings
To adjust your child's privacy settings, follow the next steps:
- Open or log into their Facebook account.
- Tap the three horizontal lines ("hamburger menu") at the bottom right corner (for iOS). The same button is located in the top right corner on Android devices.
- Choose "Settings & privacy" from the drop-down menu and tap on "Settings".
- Scroll down till you see "Audience and visibility". Here, choose the option you want to change for privacy ("Profile locking", "Posts", "Stories", "Profile and tagging", and more - here, you can control who can see what your kid shares on Facebook).
- In addition to adjusting privacy settings, implementing tools like a free GPS family tracker can enhance your child's safety by allowing you to monitor their real-time location. This added layer of security ensures that, alongside managing their online interactions, you are also aware of their physical whereabouts, providing comprehensive protection both online and offline.
Manage Their Screen Time Use
The other way to restrict your kid's Facebook use is by setting a screen time limit on the app.
Here's how to set a screen time limit on Facebook:
- Take your kid's Android or iOS device and open the app (log in if needed).
- Tap the three horizontal lines in the top (Android) or bottom (iPhone) right of Facebook.
- Choose "Settings & Privacy" and then "Settings".
- Go to the "Preferences" section and select "Your Time on Facebook".
- Tap "See your time" to view how much time your kid spends on Facebook.
- You can also enable "Activity log" to see how they spend their time, such as their comments, posts, reactions, etc.
To manage the time they spend on Facebook, do the next:
- Tap the "Menu" button, choose "You time on Facebook", and select "Manage your time".
- Tap "See tools".
- Here, you can enable or disable the "Quiet mode" or schedule the quiet mode - select days of the week for quiet mode.
Manage Who Sees Their Posts
Do you want only selected users to see the posts they share online? Here's what you have to do for it:
- Go to "Menu" and tap the settings button.
- Navigate to "Audience and visibility".
- Here, you can choose who may choose what information will be displayed on your kid's FB account (who can view their posts, stories, reels, etc).
Turn Off the Location Services on Their Phone
Location Services are settings that allow the app to see where your phone or other mobile device's location is. You have the option to set Location Services to "While Using the App", "Ask Next Time", or "Never".
When the Location Services are switched on your kid's cell phone, it will also allow your kid to post content that is tagged with their location, find places nearby, etc. Although it is a useful feature, it is not secure to use for kids as many people with malicious intentions can use it for their unhealthy goals. You can turn off Location Services at any time.
How to turn off Location Services on iOS?
- Go to your kid's device home screen and choose "Location Services".
- Toggle the button next to Location Services to turn off/on. That's it.
How to turn off Location Services on Android?
- Tap on your kid's device's home screen.
- Choose "Settings" and "Apps".
- Scroll down and choose "Facebook".
- Select "Permissions" and "Location".
- Choose "Allow only while using app", "Ask every time", or "Don't allow".
Block Suspicious Users
Are there any suspicious users your kid communicates with? Well, you can block them. What should you do about it? Just follow the next steps:
- Log into your kid's Facebook profile.
- Tap the hamburger icon and scroll down to "Settings & Privacy" and then "Settings."
- Select "Audience and visibility" and "Blocking".
- Choose "Add to blocked list", enter the username of the user you want to block, and tap "Block".
Note: If you decide to unblock the user, you will not be friends again. For this reason, you will need to send a follow request to the user.
Final Thoughts
Parental controls on Facebook are essential to protect children from online risks, including inappropriate content and interactions with strangers. Parents can manage their children's Facebook use by adjusting privacy settings, setting screen time limits, controlling who can see their posts, turning off location services, and blocking suspicious users. To celebrate milestones like keeping your kids safe online, consider gifting a Proactive Baby Gift Card, offering a wide range of baby products to support your parenting journey.
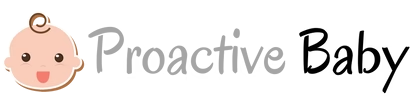

















1 comment
I believe Facebook app has some limitations when it comes to parental controls. I tried them but my 14-year was able to bypass them. I then switched to xnspy and he had no clue it was there.